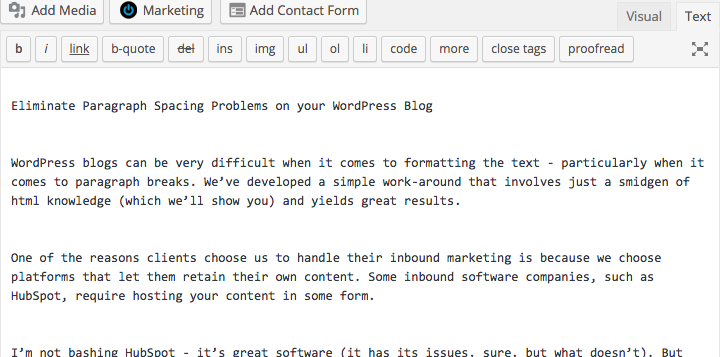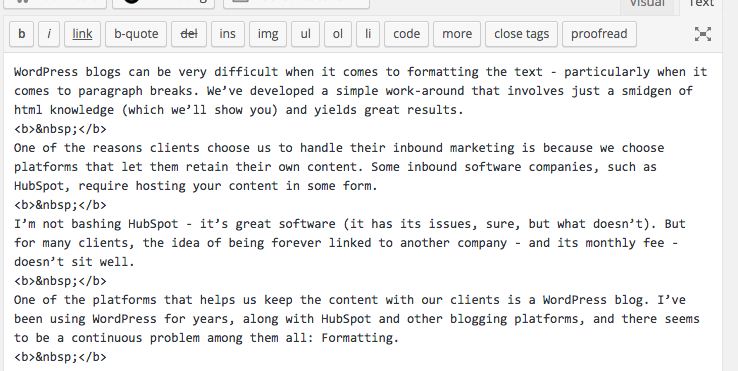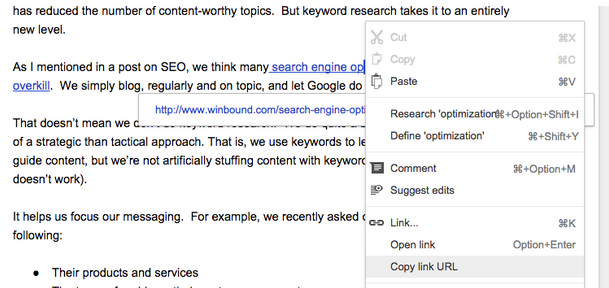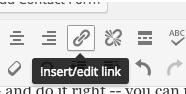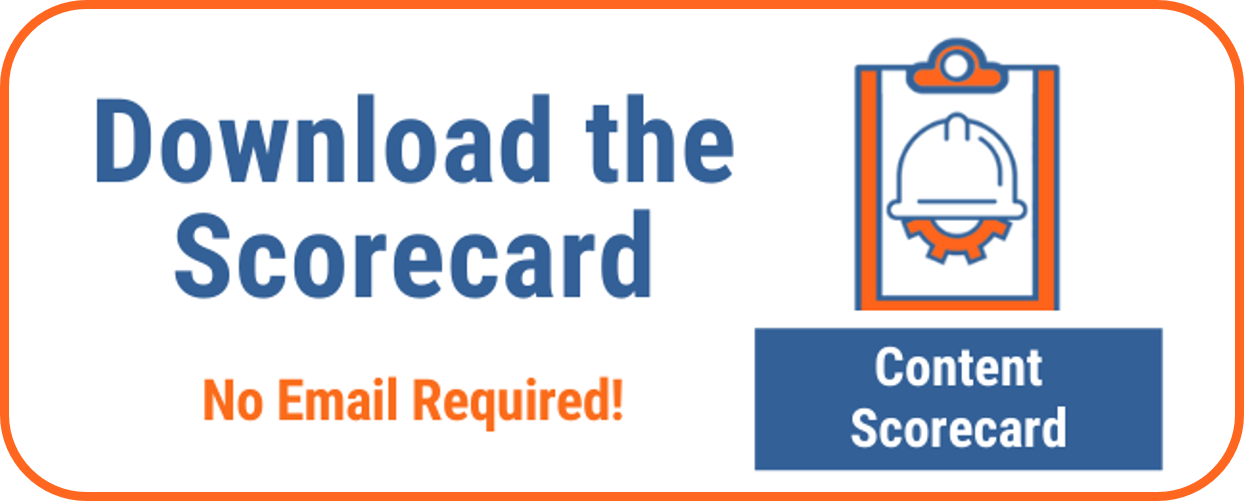Copying text from Google docs to WordPress blogs can be difficult – particularly when it comes to paragraph breaks. We’ve developed a simple work-around that involves just a smidgen of html knowledge (which we’ll show you) and yields great results.
One of the reasons clients choose us to handle their inbound marketing is that we choose platforms that let them retain their own content. Some inbound software companies, such as HubSpot, require hosting your content in some form.
I’m not bashing HubSpot – it’s great software (it has its issues, sure, but what doesn’t). For many clients, however, the idea of having their blog forever tied to one company’s proprietary platform – and its monthly fee – doesn’t sit well.
One of the platforms that allows you to maintain your own content is a WordPress blog. We’’ve been using WordPress for years, but one of the ongoing problems we encounter is formatting.
Why Word and Google docs don’t play nice with WordPress
We use Google Docs (and on a rare occasion, Word – ugh) to create customized content for our clients. Google Docs allows for easy collaboration, and of course, it’s free.
The problem occurs when we copy the approved content from Google Docs into a new blank post in WordPress. Inevitably, we run into a host of formatting issues, including:
* Complete absence of paragraph breaks
* Inconsistent breaks with bulleted and numbered lists
Why does this occur? As James Huff, a volunteer moderator on a WordPress.org forum explains, “WordPress is an HTML-based publishing system, but word processors include tons of proprietary formatting to help you make the page look nice for printing, formatting which WordPress generally can’t (and would never be able to) understand.”
Huff recommends composing in a text editor, which is fine if you’re publishing for yourself. But when you are collaborating and creating content for clients, you need a collaborative platform like Google Docs.
So while there can be other formatting problems that occur with Google Docs, particularly with photos, I’ll focus on our solution to the paragraph formatting issues.
Download text file, use code
Step 1 – When you’ve got a Google doc to post, download it as Plain Text. (File, Download As, select Plain Text.) Copy all the content text.
Step 2 – Create a new blog post in WordPress. At first, you’ll be looking at the Visual Editor, which more or less shows you how the post will look when published (for the true look, you’ll click on “Preview” later).
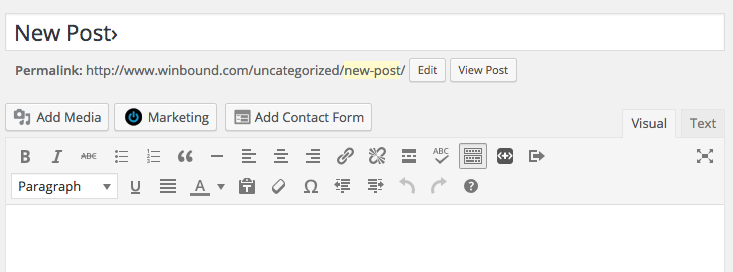
Click on the Text tab, where you’ll be able to see all the formatting html code. Don’t be afraid of this – you’re not going to break anything! Paste your downloaded text from the Text file.
Now remove all the paragraph spacing and substitute the following line of code between paragraph breaks:
<b> </b>
You’ll wind up with something that looks like this:
It takes a couple minutes, and you’ll have to refer back to the original doc to double-check that you’ve got the breaks correct. Be sure to save your draft!
Bolding, italicizing and underlining text
Now back on to the Visual Tab (remember, you’re in the Text tab at the moment) to bold headlines and insert links.
Bolding headlines
Highlight the headline or the area to be bolded. Then Select the B icon in the toolbar. Do the same for areas that are italicized or underlined.
Inserting links
Refer to the original Google doc and find the specific links.
Go to the link in the Google doc and right click on it. Select “Copy Link URL.”
Go back to the WordPress doc, highlight the link text, and then select Open Apple K, or select the Insert Link icon on the Toolbar.
Numbering and Bulleting
The biggest nightmare is using WordPress’s numbering feature on the toolbar. Again, just a little code in the Text field makes this easier, especially for us because we often do bulleted lists with a number of paragraphs.
After you’ve gone through and inserted the paragraphs, if you run into a bulleted or numbered list, use the following two lines of code, one above your list and one below it:
<div style=”padding-left:25px;”>
</div>
This will indent the full numbered or bulleted list.
All of this takes a bit of time, but it’s far better than trying to correct things strictly through the Visual Editor. These snippets of code, and a downloaded text file, should be all you need to post and publish quickly. That allows you to focus efforts on the most critical component: creating great content!
Find out how your content and conversion ranks with our interactive version of the Content Scorecard you can fill in yourself – no email required for download.